Post-effects
This page is a part of the Custom Track Tutorial. Back to the main tutorial page.
Introduction
Post-effects are meant to simulate the natural environment of the world. There are post-effects to make courses look snowy, desert-like, very hot, etc. For example, if you decide to change a daytime course like Luigi Circuit so that it appears to be night time but don't edit the post-effects, the course will still look bright and your characters will still seem to be in the sun, even if the level has been given a night-time sky. You must change post-effects for lighting to be correct.
Swapping Post-effects
To change post-effects, you simply export them from one course's file and import them into another, using SZS Explorer or Wiimms SZS Tools, the same as you would do with object files. Post-effects are found in the posteffect folder.
- BBLM files - Glow, bloom.
- BDOF files - Focus, sharpness and blur.
- BDOF_DEMO - Focus, sharpness and blur, only in the course introduction. Unused in the original game.
- BFG files - Fog.
- BLIGHT files - Lighting.
- BLMAP files - Environment mapping controller.
- ***1 files - Used for multiple post-effects in the same course. Mushroom Gorge, for example, has post-effect data for inside and outside the cave.
If one or more of the post-effect files are absent (or even all of them) the game will load a default one, so that does not make it crash.
Editing Post-effect Files
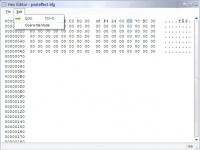
You can edit post-effect files by Hex Editing, or by using Post-Effect Editor. It is possible to find attributes by experimentally changing various hex values and then testing them in-game. The following attributes are currently known:
Fog
First you will need a posteffect.bfg file in your level; if there isn't one in the posteffect folder, import it from another level. You will want to find fog that already has the desired intensity because color is the only attribute currently known. Using SZS Explorer, open the file. Select Goto from the Edit Menu. Search for offset 0x0C. Then select Overwrite Mode to enable editing. The color is 4 bytes long and is in RR GG BB AA format; alpha is ignored. Intense red fog, for example, would have the value FF 00 00 00. The fog intensity is stored at 0x08 (also 4 bytes long), however its specific settings are unknown.
Lighting
Open your posteffect.blight file in the posteffect folder with the Hex Editor and search for the magic LOBJ. The first LOBJ object is the normal road, so go to the next. The second object is the shadow. Go to the next LOBJ. Then activate this Object in your KMP, make a note of the ID, and change the RGBA light color. In this example, we want green lighting, so change it to the value 00 FF 00 FF. The alpha value is most likely ignored on lighting as well.
You can activate the lighting effect by assigning the corresponding ID to a KCL flag. Three values after the activator you see the ID which is used.
Main Tutorials
Introduction –
Textures –
Scale –
Modeling ⇒ Using Blender –
BRRES: CTools
BRRES: BrawlBox –
BRRES: RiiStudio –
Minimap –
Solidity –
KCL: Wiimms Tools –
KMP Editing
Object Editing –
Cameras –
Cannons –
Post-effects –
Videos
Battle Arenas
Battle Arenas –
Enemy routes in battle arenas ⇒ Using Wiimm's Tools –
Coins
Misc. Tutorials
Getting Files –
BrawlBox Tricks –
Animations –
Shadows –
Mipmaps
Custom Effects –
Moving Terrain –
Music –
Ports –
Paint Remakes –
Tutorial Archive
Extended presence flags: Track Tutorial –
LE-CODE Track FAQ
Testing and Reviewing
Testing a Track –
Visual Review –
Track Transformation –
Fixing Errors
Software
3D Tools –
BrawlBox –
CTools Pack –
KMP3D –
KMP Cloud –
KMP Modifier
Lorenzi's KMP Editor –
MagicY –
Material Tool –
Post-Effect Editor –
Wiimms SZS Tools –
Wiimm's Tool Manager
Other
KMP Objects –
Custom Objects –
Model Database –
Tutorial Archive
