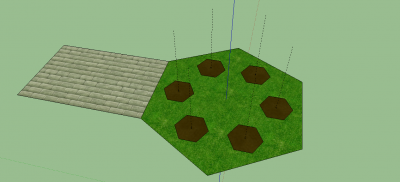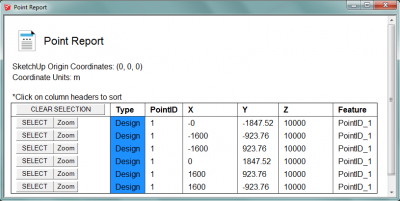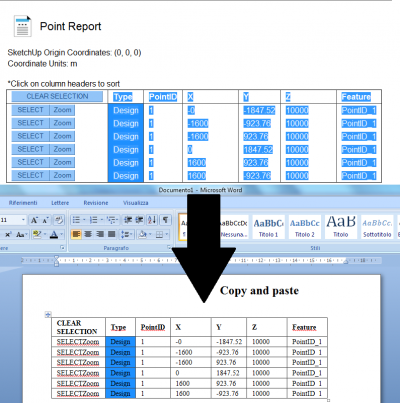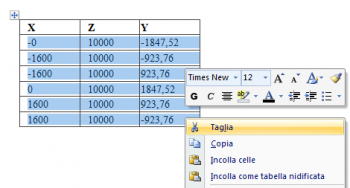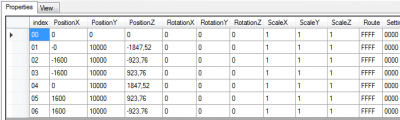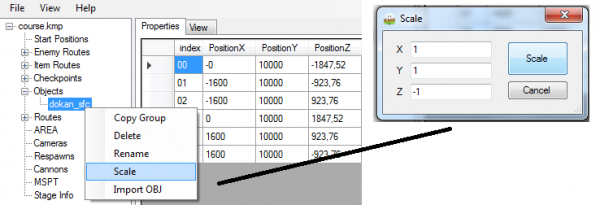Difference between revisions of "Sort points from a list"
Omonimo747 (talk | contribs) (Hello, I'm back with a tutorial.) |
m |
||
| Line 1: | Line 1: | ||
{{KMP}} | {{KMP}} | ||
| − | ===Introduction=== | + | === Introduction === |
| − | A big problem that often occurs during KMP setting is | + | A big problem that often occurs during KMP setting is putting points in specific places or giving them an order; these problems can be solved thanks to the tool for Google SketchUp [[3D_Tool#Useful_Tools|Point Gadget]]. |
| − | This tutorial will show how to place points, get a list and import that list in [[KMP Cloud]]; the example shows the objects {{obj-ref|dokan_sfc}} placed at the centre of six hexagons, but it works also with all the others types of points ( | + | This tutorial will show how to place points, get a list and import that list in [[KMP Cloud]]; the example shows the objects {{obj-ref|dokan_sfc}} placed at the centre of six hexagons, but it works also with all the others types of points (start points, respawns, route points…). |
| − | ==Step 1: Shoot points== | + | == Step 1: Shoot points == |
From the Plug-in menu of SketchUp select Point Gadget, from there Shoot Points and place how many points you want and where you want; at the end you should see something like shown in the picture. | From the Plug-in menu of SketchUp select Point Gadget, from there Shoot Points and place how many points you want and where you want; at the end you should see something like shown in the picture. | ||
[[File:Point1.png|centre|400px|thumb|An example track with points placed.]] | [[File:Point1.png|centre|400px|thumb|An example track with points placed.]] | ||
| − | ==Step 2: Get the list== | + | == Step 2: Get the list == |
To get the list of points placed and their coordinates just select Point Gadget and Point Report. | To get the list of points placed and their coordinates just select Point Gadget and Point Report. | ||
[[File:Point2.png|centre|400px|thumb|The list generated by Point Report.]] | [[File:Point2.png|centre|400px|thumb|The list generated by Point Report.]] | ||
| − | ==Step 3: Copy, paste and switch== | + | == Step 3: Copy, paste and switch == |
Now you have to copy and paste the list to a Microsoft Word document as shown in the picture; ''CLEAR SELECTION'', ''Type'', ''PointID'' and ''Feature'' columns are useless and they must be cancelled; now substitute all dots with commas and switch Y and Z columns. | Now you have to copy and paste the list to a Microsoft Word document as shown in the picture; ''CLEAR SELECTION'', ''Type'', ''PointID'' and ''Feature'' columns are useless and they must be cancelled; now substitute all dots with commas and switch Y and Z columns. | ||
[[File:Point3.png|centre|thumb|400px|Select, copy and paste.]] | [[File:Point3.png|centre|thumb|400px|Select, copy and paste.]] | ||
| − | ==Step 4: Define object and paste== | + | == Step 4: Define object and paste == |
| − | In KMP Cloud create one point of what you want (in this case the object {{obj-ref|dokan_sfc}}), then go back to the Microsoft Word document and cut the coordinates as shown in the ''Picture 1''; now in KMP Cloud select the three coordinates of the point you defined (like in the ''Picture 2'') and paste them with ''CTRL+V'': the result is shown in the ''Picture 3''; now delete the point you defined at the beginning. | + | In KMP Cloud, create one point of what you want (in this case the object {{obj-ref|dokan_sfc}}), then go back to the Microsoft Word document and cut the coordinates as shown in the ''Picture 1''; now in KMP Cloud select the three coordinates of the point you defined (like in the ''Picture 2'') and paste them with ''CTRL+V'': the result is shown in the ''Picture 3''; now delete the point you defined at the beginning. |
[[File:Point4.png|left|thumb|350px|Picture 1]] | [[File:Point4.png|left|thumb|350px|Picture 1]] | ||
| Line 27: | Line 27: | ||
[[File:Point6.png|centre|thumb|400px|Picture 3]] | [[File:Point6.png|centre|thumb|400px|Picture 3]] | ||
| − | ==Step 5: Scale== | + | == Step 5: Scale == |
| − | In KMP Cloud coordinates are switched from SketchUp (for this we switched Y and Z columns), but the Z column is also symmetrized, so the signs of all values need to be changed; this problem can be easily solved using the ''Scale'' option of KMP Cloud: with the right clicking select Scale and set these values as shown in the picture: ''1'', ''1'', ''-1''. | + | In KMP Cloud coordinates are switched from SketchUp (for this we switched Y and Z columns), but the Z column is also symmetrized, so the signs of all values need to be changed; this problem can be easily solved using the ''Scale'' option of KMP Cloud: with the right-clicking select Scale and set these values as shown in the picture: ''1'', ''1'', ''-1''. |
[[File:Point7.png|centre|thumb|600px|Scale with these three values.]] | [[File:Point7.png|centre|thumb|600px|Scale with these three values.]] | ||
| − | ==Step 6: Test in game== | + | == Step 6: Test in-game == |
| − | The procedure is | + | The procedure is finished, now you only have to save and test in-game if everything is correct; the picture shows the result of this tutorial. |
[[File:Point8.png|centre|thumb|400px|Objects are perfectly placed as we wanted.]] | [[File:Point8.png|centre|thumb|400px|Objects are perfectly placed as we wanted.]] | ||
Revision as of 04:44, 24 May 2016
- File formats
- KMP File Format & Sections
- AREA type
- Cameras
- ENPT Settings
- ITPT Settings
- Item Settings - Item Boxes
- Item Settings - Objects
- Lists
- Tutorials
- KMP Editing
- KMP Editing/Cameras
- Start Position
- Check Point
- Respawn Point
- Cannon
- Presence flags
- Enemy routes in battle arenas
- Testing a Track
- Visual Review with »wkmpt DRAW«
- Tools
Introduction
A big problem that often occurs during KMP setting is putting points in specific places or giving them an order; these problems can be solved thanks to the tool for Google SketchUp Point Gadget.
This tutorial will show how to place points, get a list and import that list in KMP Cloud; the example shows the objects dokan_sfc placed at the centre of six hexagons, but it works also with all the others types of points (start points, respawns, route points…).
Step 1: Shoot points
From the Plug-in menu of SketchUp select Point Gadget, from there Shoot Points and place how many points you want and where you want; at the end you should see something like shown in the picture.
Step 2: Get the list
To get the list of points placed and their coordinates just select Point Gadget and Point Report.
Step 3: Copy, paste and switch
Now you have to copy and paste the list to a Microsoft Word document as shown in the picture; CLEAR SELECTION, Type, PointID and Feature columns are useless and they must be cancelled; now substitute all dots with commas and switch Y and Z columns.
Step 4: Define object and paste
In KMP Cloud, create one point of what you want (in this case the object dokan_sfc), then go back to the Microsoft Word document and cut the coordinates as shown in the Picture 1; now in KMP Cloud select the three coordinates of the point you defined (like in the Picture 2) and paste them with CTRL+V: the result is shown in the Picture 3; now delete the point you defined at the beginning.
Step 5: Scale
In KMP Cloud coordinates are switched from SketchUp (for this we switched Y and Z columns), but the Z column is also symmetrized, so the signs of all values need to be changed; this problem can be easily solved using the Scale option of KMP Cloud: with the right-clicking select Scale and set these values as shown in the picture: 1, 1, -1.
Step 6: Test in-game
The procedure is finished, now you only have to save and test in-game if everything is correct; the picture shows the result of this tutorial.