Creating a Minimap
This page is a part of the Custom Track Tutorial. Back to the main tutorial page.
Introduction
This page will guide you through the process of creating a minimap model. The minimap, in-game, might look like an image, but it is actually a 3D model displayed from the top on the corner of your screen.
Preparing the model
To make your minimap model, you should usually start from the optimized collision model; starting from the normal course model is also possible. Begin by making a copy of your track project and name it with descriptive name. Remove any meshes you don't want to appear on the minimap; like walls, fall boundaries, offroad and possibly shortcuts (it's up to you if you want to keep them). Try to keep only meshes that represent main road of the track. You might also want to include objects in your map model, such as red and green mushrooms from Mushroom Gorge. For more information on this, check the KMP tutorial and Object.
Creating minimap using ANoob's BRRES Material Tool
Step 1: Exporting the Minimap Model
When you have a ready model you need to export the minimap model as a DAE file.
The scale of the minimap model should be the same as for your KCL file. Save the output as map_model.dae.
Step 2: Creating the Minimap BRRES
Import the file into ABMatt using File → Import. If you see map bone under map_model.brres that means the model imported correctly.
Save the file as map_model.brres. Your minimap should display correctly in-game now.
Creating minimap using CTools and Wiimms SZS Tools
Step 1: Exporting the Minimap Model
After you have removed everything that should not appear in the minimap (and possibly added extra stuff you want there), remove every material and export the model as an OBJ.
Step 2: Creating the Minimap BRRES
The process is similar to importing a course model in Creating a BRRES with CTools tutorial; however, you should check the "map model" option. Save the file as map_model.brres and overwrite the previous one if needed.
Step 3: Fixing positions with Wiimms SZS Tools
The BRRES file created in the previous step does not display correctly in-game; the map appears incorrectly and out of place. You must fix and center it using Wiimms SZS Tools. Use one of the commands (the first one is recommended):
wszst minimap --auto FILE
wszst normalize TRACK.szs --minimap
- Where FILE can be a SZS, U8, BRRES or MDL0 file and TRACK.szs is a SZS file. More details about the minimap command and the --auto option can be found on Wiimms SZS Homepage.
- If you have used the bottom code and you got an error opening the SZS in CTools or SZS Modifier such as "Arithmetic operation resulted in an overflow", then you should try again using the top code.
With the new file imported, your minimap should display correctly in-game now.
Create minimaps with darker areas
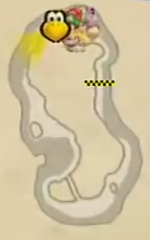
A multishade minimap is useful to show things like offroad location and submarine paths.
With Vertex Colors
Recommended method. You can paint vertex colors onto your model in 3ds Max, Blender or other advanced 3D Tool and export your model as a DAE, preferably in the 3ds Max format.
If you do not own a 3ds Max software you can export the file as a FBX and convert it to DAE using Autodesk FBX Converter 2013.3.
When creating minimap using ANoob's BRRES Material Tool vertex colours will be imported and applied automatically.
Alternatively you can import your model using other BRRES creation programs and manually replace the bones.
With Textures
Make a minimap model similar to the one described above, but instead of having no textures, it should have two: one for "regular" map and another for the darker one. Import it using CTools as course model (not map). Then, you need to replace the bones in your BRRES file.
Replacing the bones with Brawlcrate
- Open a map model from another (Nintendo or custom) track with Brawlcrate and export the three bones from the MDL0: "map" and the two children "posLD" and "posRU".
- Now open your map model, rename the model from "course" to "map" and import the first bone over the existing one; name the first one "map" and then right click and select "Add New Child" twice (you can also use twice the sequence Ctrl+Alt+N); now replace these references, posLD first and posRU second, naming them accordingly.
- The last thing is replacing textures. You only have to do this if you used the texture method. Otherwise, you are done. Create two 8x8 pixels images, one with white color and the second gray (any shade) or black; replace the "regular" map's texture with white and the other with gray/black in BrawlBox (both CMPR format).
Now you can save and fix the positions with Wiimms Tools as described above, import the file in your track's SZS and test in-game. This can also be done to create minimaps with various colors (other than gray) for battle arenas. Track maps cannot be colored as the game forces them grayscale.
Extra
Change the Minimap Colors
Wii Layout Editor can change the colors for you. This will change the color of the map in your entire game.
- Extract the "game_image" folder from Race.szs (including all subfolders, otherwise the program will not be able to open the file).
- Open Wii Layout Editor.
- Click "Open" and go to the "blyt" folder you just extracted.
- Open "common_w40_map_set_position.brlyt".
- On the left side, click the "+" next to "Brlyt".
- Click the "+" next to "Mat1".
- Click on "race_null".
- On the left side, click on the numbers inside "BackColor".
- You can either start typing in a value here or you can press "..." and choose a color.
- With gradient
- Follow the same steps as above until you have clicked the "+" next to "Brlyt".
- Click on the "+" next to "RootPane" and click on "race_null".
- On the left side, find the "Vertex Colors" section, where there is a value for each corner of the minimap color.
- You can change the colors for each corner of the minimap by clicking "..." next to each value.
Links
Main Tutorials
Introduction –
Textures –
Scale –
Modeling ⇒ Using Blender –
BRRES: CTools
BRRES: BrawlBox –
BRRES: RiiStudio –
Minimap –
Solidity –
KCL: Wiimms Tools –
KMP Editing
Object Editing –
Cameras –
Cannons –
Post-effects –
Videos
Battle Arenas
Battle Arenas –
Enemy routes in battle arenas ⇒ Using Wiimm's Tools –
Coins
Misc. Tutorials
Getting Files –
BrawlBox Tricks –
Animations –
Shadows –
Mipmaps
Custom Effects –
Moving Terrain –
Music –
Ports –
Paint Remakes –
Tutorial Archive
Extended presence flags: Track Tutorial –
LE-CODE Track FAQ
Testing and Reviewing
Testing a Track –
Visual Review –
Track Transformation –
Fixing Errors
Software
3D Tools –
BrawlBox –
CTools Pack –
KMP3D –
KMP Cloud –
KMP Modifier
Lorenzi's KMP Editor –
MagicY –
Material Tool –
Post-Effect Editor –
Wiimms SZS Tools –
Wiimm's Tool Manager
Other
KMP Objects –
Custom Objects –
Model Database –
Tutorial Archive