Difference between revisions of "Importing 3D models"
Omonimo747 (talk | contribs) |
m |
||
| (One intermediate revision by one other user not shown) | |||
| Line 26: | Line 26: | ||
|} | |} | ||
| − | Now you'll see how to extract the original | + | Now you'll see how to extract the original [[Nintendo]] files of your [[Mario Kart Wii]] ISO and how to import the model to a 3D modeler editor. |
| − | ==Exporting the Mario Kart Wii ISO files== | + | == Exporting the Mario Kart Wii ISO files == |
| − | =====The file names===== | + | ===== The file names ===== |
See [[Filesystem/Race/Kart]] | See [[Filesystem/Race/Kart]] | ||
| Line 84: | Line 84: | ||
se_kart = Blue Falcon<br/> | se_kart = Blue Falcon<br/> | ||
| − | =====Variables of file names===== | + | ===== Variables of file names ===== |
At the end of the names above<br/> | At the end of the names above<br/> | ||
| Line 128: | Line 128: | ||
-ys = Yoshi<br/> | -ys = Yoshi<br/> | ||
| − | + | ===== Exporting with WiiScrubber ===== | |
| − | + | Open [[Wii]] Scrubber, select the Mario Kart Wii ISO (on the button Load ISO), go to: | |
| − | |||
| − | Open | ||
race » kart and choose your kart/character » click the right mouse button and select extract in the chosen file<br/> | race » kart and choose your kart/character » click the right mouse button and select extract in the chosen file<br/> | ||
| Line 144: | Line 142: | ||
===== Exporting with Dolphin Emulator ===== | ===== Exporting with Dolphin Emulator ===== | ||
# Open Dolphin. | # Open Dolphin. | ||
| − | # Right click on the Mario Kart Wii ISO and click "Properties". | + | # Right-click on the Mario Kart Wii ISO and click "Properties". |
| − | # There will be 6 | + | # There will be 6 tabs on the top. Click on "Filesystem". |
| − | # If you want to extract a course or a Character go to "Race". Right click on the file you want to extract. Then export it. Make sure you add the extension "SZS" to the file you extract. | + | # If you want to extract a course or a Character go to "Race". Right-click on the file you want to extract. Then export it. Make sure you add the extension "SZS" to the file you extract. |
| − | ==On SZS Modifier== | + | == On SZS Modifier == |
| − | =====Opening the necessary files===== | + | ===== Opening the necessary files ===== |
Open The [[BRRES (File Format)| BRRES]] Model: '''driver_model.brres''' » open these files to expot the obj model:<br> | Open The [[BRRES (File Format)| BRRES]] Model: '''driver_model.brres''' » open these files to expot the obj model:<br> | ||
*model_load = the character (optional) | *model_load = the character (optional) | ||
| Line 160: | Line 158: | ||
*tire_r = tire (optional) | *tire_r = tire (optional) | ||
| − | =====Exporting the obj model===== | + | ===== Exporting the obj model ===== |
On Model Editor of [[SZS Modifier]] Click: File » Export<br/> | On Model Editor of [[SZS Modifier]] Click: File » Export<br/> | ||
| Line 167: | Line 165: | ||
[[File:Exporting.png]] | [[File:Exporting.png]] | ||
| − | ==Importing to a 3D modeling editor== | + | == Importing to a 3D modeling editor == |
| − | =====Getting Started===== | + | ===== Getting Started ===== |
First you need open the notepad.<br/> | First you need open the notepad.<br/> | ||
| Line 176: | Line 174: | ||
2:Find: ''',''' Replace with: '''.'''<br/> | 2:Find: ''',''' Replace with: '''.'''<br/> | ||
| − | =====Importing with Google | + | ===== Importing with Google SketchUp ===== |
| − | In Google | + | In Google [[SketchUp]] go to: |
Plugins → OBJ Importer → Import OBJ [No materials] | Plugins → OBJ Importer → Import OBJ [No materials] | ||
| Line 184: | Line 182: | ||
A window will appear, select the Option Meters. | A window will appear, select the Option Meters. | ||
| − | =====Importing with Blender===== | + | ===== Importing with Blender ===== |
| − | When you first | + | When you first start [[Blender]] you can't import an OBJ File into it. |
To fix that go to: | To fix that go to: | ||
| Line 192: | Line 190: | ||
*File → User Preferences → AddOns → Select the "Import/Export" Layer → Make a Tick at "OBJ File Format". | *File → User Preferences → AddOns → Select the "Import/Export" Layer → Make a Tick at "OBJ File Format". | ||
| − | After this click on "Save as default" and restart Blender. Now you can import OBJ Files in Blender (File → Import → OBJ). | + | After this, click on "Save as default" and restart Blender. Now you can import OBJ Files in Blender (File → Import → OBJ). |
| − | =====Importing with 3d Studio Max (3ds Max)===== | + | ===== Importing with 3d Studio Max (3ds Max) ===== |
{{textbox|green center|Editing this tutorial| | {{textbox|green center|Editing this tutorial| | ||
| Line 200: | Line 198: | ||
Incorrect information will harm the people who read this tutorial, if you have questions, write on [[Talk:Importing_3D_models|discussion]] on this page.}} | Incorrect information will harm the people who read this tutorial, if you have questions, write on [[Talk:Importing_3D_models|discussion]] on this page.}} | ||
| − | [[category: | + | [[category: Tutorials]] |
Revision as of 02:04, 13 October 2016
| SZS Modifier: | Download |
|---|---|
| WiiScrubber: * | Download. |
| Wiimms ISO Tools: ** | Download |
| Dolphin Emulator | Download |
| A 3d modeling program | Google Sketchup: recomended |
| #Sketchup plugins: | Obj importer |
| Legend: | * and **: alternative softwares # you don't need really this software. |
Now you'll see how to extract the original Nintendo files of your Mario Kart Wii ISO and how to import the model to a 3D modeler editor.
Exporting the Mario Kart Wii ISO files
The file names
la_bike = Flame Runner
la_kart = Offroader
lb_bike = Wario Bike
lb_kart = Flame Flyer
lc_bike = Shooting Star
lc_kart = Piranha Prowler
ld_bike = Spear
ld_kart = Jetsetter
ldf_bike = Standard Bike L
ldf_kart = Standard Kart L
ldf_bike_blue = Standard Bike L (Battle Mode + Blue Team)
ldf_bike_red = Standard Bike L (Battle Mode + Red Team)
ldf_kart_blue = Standard Kart L (Battle Mode + Blue Team)
ldf_kart_red = Standard Kart L (Battle Mode + Red Team)
le_bike = Phantom
le_kart = Honeycoupe
ma_bike = Mach Bike
ma_kart = Classic Dragster
mb_bike = Sugarscoot
mb_kart = Wild Wing
mc_bike = Zip Zip
mc_kart = Super Blooper
md_bike = Sneakster
md_kart = Daytripper
mdf_bike = Standard Bike M
mbf_kart = Standard Kart M
mdf_bike_blue = Standard Bike M (Battle Mode + Blue Team)
mdf_bike_red = Standard Bike M (Battle Mode + Red Team)
mdf_kart_blue = Standard Kart M (Battle Mode + Blue Team)
mdf_kart_red = Standard Kart M (Battle Mode + Red Team)
me_bike = Dolphin Dasher
me_kart = Sprinter
sa_bike = Bullet Bike
sa_kart = Booster Seat
sb_bike = Bit Bike
sb_kart = Mini Beast
sc_bike = Quacker
sc_kart = Cheep Charger
sd_bike = Magikruiser
sd_kart = Tiny Titan
sdf_bike = Standard Bike S
sdf_kart = Standard Kart S
sdf_bike_blue = Standard Bike S (Battle Mode + Blue Team)
sdf_bike_red = Standard Bike S (Battle Mode + Red Team)
sdf_kart_blue = Standard Kart S (Battle Mode + Blue Team)
sdf_kart_red = Standard Kart S (Battle Mode + Red Team)
se_bike = Jet Bubble
se_kart = Blue Falcon
Variables of file names
At the end of the names above
-bds = Baby Daisy
-bk = Dry Bowser
-blg = Baby Luigi
-bmr = Baby Mario
-bpc = Baby Peach
-ca = Birdo
-dd = Diddy Kong
-dk = Donkey Kong
-ds = Daisy
-ds3 = Daisy (Biker Outfit)*
-fk = Funky Kong
-jr = Bowser Jr.
-ka = Dry Bones
-kk = Toadette
-ko = Toad
-kp = Bowser
-kt = King Boo
-la_mii_f = Large Mii Outfit A (Female)
-la_mii_m = Large Mii Outfit A (Male)
-lb_mii_f = Large Mii Outfit B (Female)
-lb_mii_m = Large Mii Outfit B (Male)
-lg = Luigi
-ma_mii_f = Medium Mii Outfit A (Female)
-ma_mii_m = Medium Mii Outfit A (Male)
-mb_mii_f = Medium Outfit B (Female)
-mb_mii_m = Medium Mii Outfit B (Male)
-mr = Mario
-nk = Koopa Troopa
-pc = Peach
-pc3 = Peach (Biker Outfit)*
-rs = Rosalina
-rs3 = Rosalina (Biker Outfit)*
-sa_mii_f = Small Mii Outfit A (Female)
-sa_mii_m = Small Mii Outfit A (Male)
-sb_mii_f = Small Mii Outfit B (Female)
-sb_mii_m = Small Mii Outfit B (Male)
-wl = Waluigi
-wr = Wario
-ys = Yoshi
Exporting with WiiScrubber
Open Wii Scrubber, select the Mario Kart Wii ISO (on the button Load ISO), go to:
race » kart and choose your kart/character » click the right mouse button and select extract in the chosen file
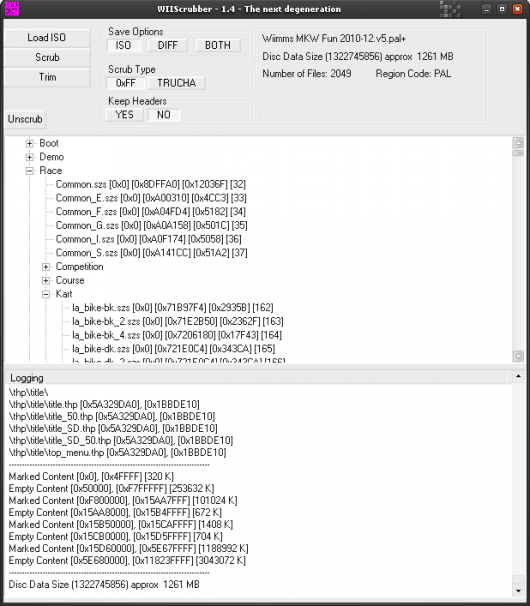
Exporting with Wiimms ISO Tools
Wiimms ISO Tools is a tool set with a command line interface, but there are also GUIs for the tools available.
- For extracting files read: Wiimms ISO Tools: Extracting files
Exporting with Dolphin Emulator
- Open Dolphin.
- Right-click on the Mario Kart Wii ISO and click "Properties".
- There will be 6 tabs on the top. Click on "Filesystem".
- If you want to extract a course or a Character go to "Race". Right-click on the file you want to extract. Then export it. Make sure you add the extension "SZS" to the file you extract.
On SZS Modifier
Opening the necessary files
Open The BRRES Model: driver_model.brres » open these files to expot the obj model:
- model_load = the character (optional)
Open The BRRES Model: kart_model.brres » open these files to expot the obj model:
- body = kart bodywork (necessary)
- handle = handlebars / wheel (optional)
- tire_f = tire (optional)
- tire_r = tire (optional)
Exporting the obj model
On Model Editor of SZS Modifier Click: File » Export
To save the obj model in your computer.
File:Exporting.png
Importing to a 3D modeling editor
Getting Started
First you need open the notepad.
1:Click on: Edit » Replace
2:Find: , Replace with: .
Importing with Google SketchUp
In Google SketchUp go to:
Plugins → OBJ Importer → Import OBJ [No materials]
A window will appear, select the Option Meters.
Importing with Blender
When you first start Blender you can't import an OBJ File into it.
To fix that go to:
- File → User Preferences → AddOns → Select the "Import/Export" Layer → Make a Tick at "OBJ File Format".
After this, click on "Save as default" and restart Blender. Now you can import OBJ Files in Blender (File → Import → OBJ).
Importing with 3d Studio Max (3ds Max)
You can edit this tutorial as long as you make sure you're right.