Difference between revisions of "Creating a Minimap"
Maczkopeti (talk | contribs) m (→Video) |
Omonimo747 (talk | contribs) (Multicolor Minimap) |
||
| Line 67: | Line 67: | ||
==Step 5: Importing to Your Level== | ==Step 5: Importing to Your Level== | ||
| − | Finally, use SZS Explorer to import your new map_model.brres file into your level's SZS. | + | Finally, use SZS Explorer to import your new map_model.brres file into your level's SZS.<br>Test it in-game once you have your player start positioned to see if the minimap is positioned and scaled acceptably. |
==What's Next?== | ==What's Next?== | ||
Proceed to the [[Important_Stuff_(Custom_Track_Tutorial)|Important Stuff]] article if you want to set up a cannon, import or edit objects to put in your level, or edit post effects to give your level different look. If not, go to directly to the [[KMP Editing]] article set up your player start, checkpoints, enemy routes and position objects in your level. | Proceed to the [[Important_Stuff_(Custom_Track_Tutorial)|Important Stuff]] article if you want to set up a cannon, import or edit objects to put in your level, or edit post effects to give your level different look. If not, go to directly to the [[KMP Editing]] article set up your player start, checkpoints, enemy routes and position objects in your level. | ||
| − | + | ==Create Colored Minimap== | |
| − | ==Create Minimap | ||
Wii Layout Editor can change the color for you. You'll need to extract the game_image folder from Race.szs (including all subfolders). | Wii Layout Editor can change the color for you. You'll need to extract the game_image folder from Race.szs (including all subfolders). | ||
| Line 87: | Line 86: | ||
{{youtube-box|tutorial|OlkstNmKM4w}} | {{youtube-box|tutorial|OlkstNmKM4w}} | ||
| − | == | + | ==Create Multicolor Minimap== |
| + | |||
| + | [[File:Multicolormapkoopabeach.png|200px|thumb|Multicolor minimap used in [[N64 Koopa Troopa Beach (Zilla)]].]] | ||
| + | A multicolor minimap is useful to show things like offroad location and submarine paths. | ||
| + | |||
| + | To create one, first using CTools, import your minimap model as "Course model"; your model must have two texture; one for "regular" map and another for the other. | ||
| + | |||
| + | Open with Brawlbox any map model and export three thing: Bones ("map") and the two references ("posLD" and "posRU"). | ||
| + | |||
| + | Now open your map model, rename the model from "course" to "map" and import first the Bones, rename them "map" and then click with right button of the mouse and select twice "Add New Child" (you can also use twice the sequence CTRL+ALT+N); now replace these references, posLD first and posRU second. | ||
| + | |||
| + | The last thing is replacing textures: with Paint create two 8*8 images, one with White color and the second Grey (any shade) or Black; replace the "regular" map's texture with White and the other with Grey/Black (both CMPR format). | ||
| + | |||
| + | Now you can save, import the file in your track's SZS and test in-game. | ||
{{Custom Track Tutorial}} | {{Custom Track Tutorial}} | ||
[[category:Tutorials]][[category:Custom Track Tutorial]] | [[category:Tutorials]][[category:Custom Track Tutorial]] | ||
Revision as of 22:17, 28 July 2015
Introduction
This guide is presented as several steps with alternate approaches; choose the methods that work for you.
An alternative method exists Here, if you do not have access to a Minimap large enough for your new Minimap to fit into.
Step 1: Creating a Minimap Model
You should be using either one texture or a few different textures exclusively for roads in your model. If not, edit your model or create a collision model so that they are; road textures in the wrong places can lead to glitches such as driving up vertical walls and unintentional shortcuts. If you want to display some shortcut paths that share textures with other parts of your model or include other "landmark" features to help with positioning objects, paths and checkpoints in your KMP, you will need to make a separate minimap model. These positioning landmarks should be removed when you release your level.
The SketchUp method is recommended for creating a minimap with landmarks or a minimap with reduced complexity.
- SketchUp

- Select one instance of each texture used on your roads, then from the right click menu choose Select > All with same Material, then Copy. Next go to File > New. Select Paste In Place from the Edit Menu. If you are creating a map model with landmarks, you can select the surfaces you want to add and paste them into your model the same way. If you haven't already, select your entire model, right click, and then explode all components and convert all curves to polygons. Next, delete any lines separating textures or holes in your map model to reduce the number of polygons. Save as a new SketchUp file, then export as an OBJ file.
- SZS Modifier

- Load your SZS in SZS Modifier. Click on the course_model for your level, which will open up a new window displaying your model. Zoom in once the textures have finished loading. Look at the right-hand pane. It displays all the of textures used in your model. Holding the CTRL button, select only the textures used on your roads. Next choose Export from the File Menu and save as an OBJ file.
Step 2: Importing the Minimap Model
In the previous tutorials, we used the BRRES Editor to import our course model. While the BRRES can create a map model, the minimap will usually not be displayed under the player icons in the correct positions. Additionally, trying scale and position a BRRES Editor-imported minimap will also fail to maintain the correct position on the screen relative to the player icons. So even if the minimap does line up, it usually won't be the right size and it will be difficult to adjust. SZS Modifier will position the minimap correctly. However, SZS Modifier can't expand files, so your minimap is required to be fairly simple.
It is recommended to use the BRRES Editor when importing a minimap model with landmarks for KMP editing. Use SZS Modifier to import a simpler minimap model for when you release the level.
- BRRES Editor
- Using the same procedure as when you imported your course model, import the OBJ file you created in Step 1. Click on the Map Model checkbox instead of Course Model, then click Import.
- SZS Modifier
- First you will need a minimap BRRES file from a large level that contains a lot of vertex space, such as Mushroom Gorge. Open the map_model.brres file with SZS Modifier. Select Import from the File Menu. When prompted to disable culling, choose Yes. Import the OBJ file you created in Step 1. If the model was imported successfully, your model will now be visible in the window. Save the file.
- If it was unsuccessful, you will see an error message that says: The model is too complex to fit in the selected polygons. Select more polygons or reduce the model complexity. You will need to go back to Step 1 and simplify your map model.
Step 3: Finding Minimap Position Values
The next step is to find the position values for the view region of your minimap. These values can be approximate; larger numbers will make the view region larger and the minimap smaller. Skip to step 5 if you did not use SZS Modifier to create your map model file in Step 2. Skip to step 4, if you use Wiimms SZS Tools to find automatically good positions.
- SketchUp
- Measure in meters from origin (where the red, green and blue axes meet) a bit farther than the farthest edge of your drivable roads in each direction. Write down these values and label them Left, Down, Right and Up, in that order. Make the Left and Up values negative, assuming origin is near the center of your model. If you're not sure which direction is which, go to View > Toolbars > Views and activate the Views Toolbar. Click on the house icon labeled Top. This will orient your perspective so that the top of the screen is Up, etc.
- BRRES Editor/SZS Modifier
- Go back to Step 2 and create a map model file using the BRRES Editor, even though you used the SZS Modifier technique in that step. Open that map model file with SZS Modifier, go to Tools -> Minimap Control and write down the settings.
Step 4: Positioning the Minimap
- SZS Modifier
- Open the map model you created with SZS Modifier in Step 2, go to Tools -> Minimap Control and enter the values you found in Step 3.
- Wiimms SZS Tools
- Wiimms SZS Tools can automatically define good values for the minimap view region with a well centered minimap. Use one of the commands
wszst minimap --auto FILE
wszst normalize TRACK.szs --minimap
- where FILE can be a SZS, U8, BRRES or MDL0 file and TRACK.szs is a SZS file. This can also be done if other steps for positioning the minimap failed. More details about the minimap command and the --auto option can be found on Wiimms SZS Homepage.
Step 5: Importing to Your Level
Finally, use SZS Explorer to import your new map_model.brres file into your level's SZS.
Test it in-game once you have your player start positioned to see if the minimap is positioned and scaled acceptably.
What's Next?
Proceed to the Important Stuff article if you want to set up a cannon, import or edit objects to put in your level, or edit post effects to give your level different look. If not, go to directly to the KMP Editing article set up your player start, checkpoints, enemy routes and position objects in your level.
Create Colored Minimap
Wii Layout Editor can change the color for you. You'll need to extract the game_image folder from Race.szs (including all subfolders). Open Wii Layout Editor. Click Open and go to the 'blyt' folder you just extracted Then open common_w40_map_set_position.brlyt. On the left side, click the + next to "Brlyt" Then click the + next to "Mat1". Then click on "race_null". On the left side, click on the numbers inside "BackColor". You can either start typing in a value here or you can press "..." and choose a color.
Create Multicolor Minimap
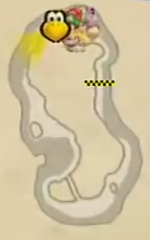
A multicolor minimap is useful to show things like offroad location and submarine paths.
To create one, first using CTools, import your minimap model as "Course model"; your model must have two texture; one for "regular" map and another for the other.
Open with Brawlbox any map model and export three thing: Bones ("map") and the two references ("posLD" and "posRU").
Now open your map model, rename the model from "course" to "map" and import first the Bones, rename them "map" and then click with right button of the mouse and select twice "Add New Child" (you can also use twice the sequence CTRL+ALT+N); now replace these references, posLD first and posRU second.
The last thing is replacing textures: with Paint create two 8*8 images, one with White color and the second Grey (any shade) or Black; replace the "regular" map's texture with White and the other with Grey/Black (both CMPR format).
Now you can save, import the file in your track's SZS and test in-game.
Main Tutorials
Introduction –
Textures –
Scale –
Modeling ⇒ Using Blender –
BRRES: CTools
BRRES: BrawlBox –
BRRES: RiiStudio –
Minimap –
Solidity –
KCL: Wiimms Tools –
KMP Editing
Object Editing –
Cameras –
Cannons –
Post-effects –
Videos
Battle Arenas
Battle Arenas –
Enemy routes in battle arenas ⇒ Using Wiimm's Tools –
Coins
Misc. Tutorials
Getting Files –
BrawlBox Tricks –
Animations –
Shadows –
Mipmaps
Custom Effects –
Moving Terrain –
Music –
Ports –
Paint Remakes –
Tutorial Archive
Extended presence flags: Track Tutorial –
LE-CODE Track FAQ
Testing and Reviewing
Testing a Track –
Visual Review –
Track Transformation –
Fixing Errors
Software
3D Tools –
BrawlBox –
CTools Pack –
KMP3D –
KMP Cloud –
KMP Modifier
Lorenzi's KMP Editor –
MagicY –
Material Tool –
Post-Effect Editor –
Wiimms SZS Tools –
Wiimm's Tool Manager
Other
KMP Objects –
Custom Objects –
Model Database –
Tutorial Archive

